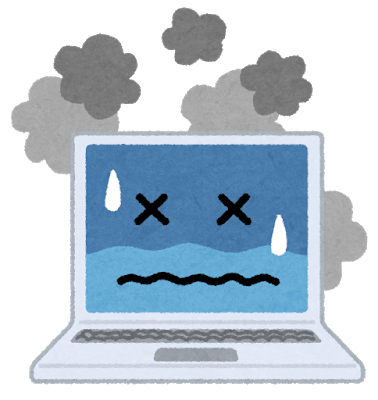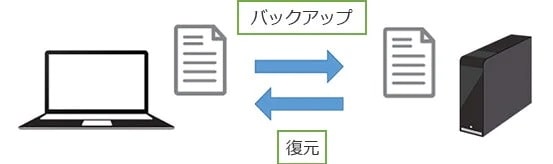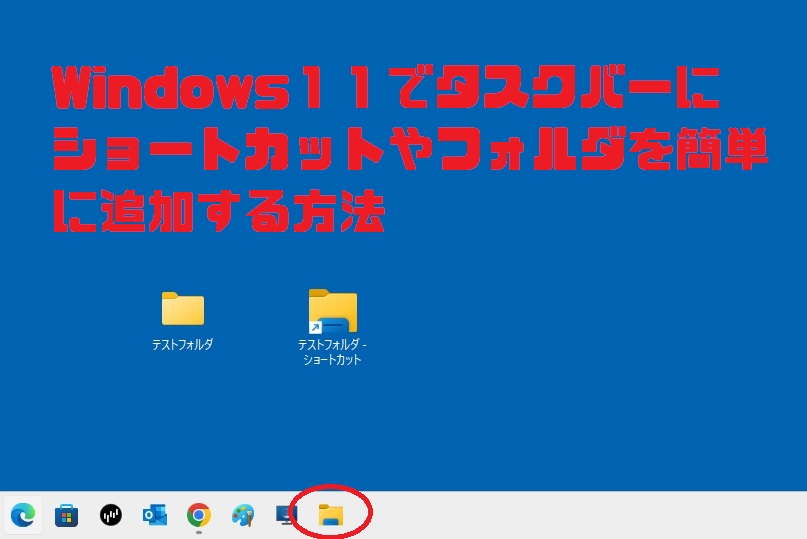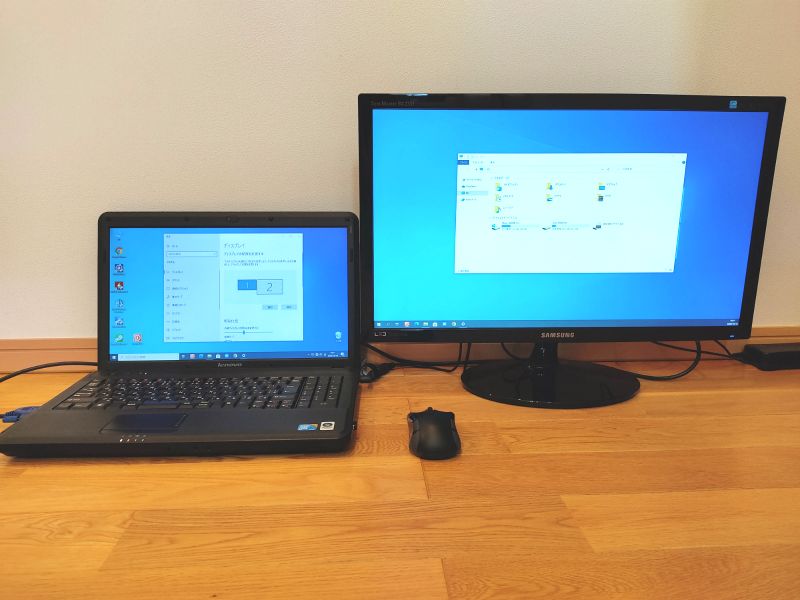
最近では、リモートワークも一般的になりつつあり、自宅でパソコンを使ってお仕事されている方も増えているようです。
そんなときに、パソコンの画面がなんだか狭いと感じることはありませんか?
ウィンドウをたくさん開いていくと、それらが重なり合ってしまい、使いたいウィンドウを手前に持ってくるために何度もクリックして切り替えたり、効率が悪くてストレスになってしまいます。
画面がもっと広ければ、複数のウィンドウを並べて表示することができ、いちいち切り替えたりする作業が不要になり、仕事や作業の効率がグッと上がります。
そのためには、ディスプレイを増設して『デュアルディスプレイ化』することをおススメしております。
映像出力端子の確認
デュアルディスプレイ化するためには、まず、お使いのパソコンに映像を出力する端子が付いているか確認する必要があります。(※今回はノートパソコンを例にご説明しますが、デスクトップパソコンについても基本的には同じです。)
・HDMI端子

最近では、ごく一般的な映像端子で、パソコン以外でもテレビやHDDレコーダー、ゲーム機などもこの端子で接続することがほとんどです。
・D-Sub端子

最近ではあまり出番が少なくなった映像端子です。映像がアナログ出力になるため、上記で説明したHDMI端子に比べて、画質が若干劣ります。ですが、あまり気にならないというかたもいらっしゃいます。
大体、上記2つの端子のどちらかが付いていることが多いと思います。
お使いのパソコンにこれらの端子が付いていれば、そのパソコンから映像を出力して、別のモニターへ画面を映すことが可能です。
※なお、他にも『DVI』や『DisplayPort』といった違う形状の端子もありますが、今回は解説を割愛させていただきます。
ディスプレイを用意する
パソコンに上記の映像出力端子が付いていることが確認できましたら、次は増設するディスプレイを用意します。
こちらも、端子の確認が必要です。
パソコンに付いている端子と同じ端子が付いているかどうかを確認します。

同じ端子が付いていることが確認できれば、それぞれ対応しているケーブルで、パソコン本体とディスプレイ本体を接続します。
接続ができたら、パソコンとディスプレイの電源を入れます。すると、パソコンの画面と同じ画面が増設したディスプレイに映し出されるはずです。
マルチディスプレイの設定(拡張)
無事、画面が映ったら、デスクトップ画面を広く(拡張)する設定を行います。
①デスクトップ画面でマウスの『右クリック』→『ディスプレイの設定』を選択します。
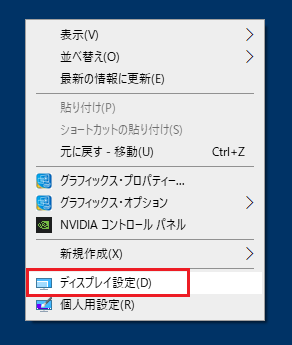
②すると、ディスプレイの設定画面が開くので、今回増設したディスプレイ(※今回は画面上の『2』)をクリックして選択します。
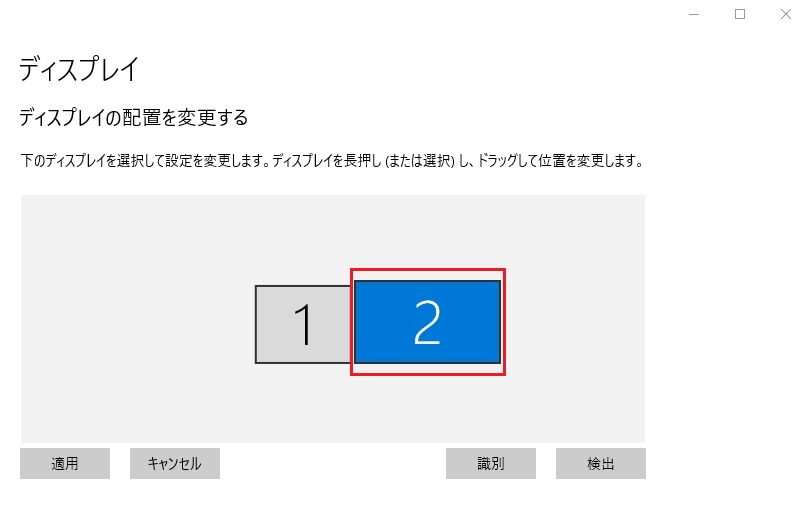
③次に、画面の下へスクロールすると『マルチディスプレイ』という項目があるので、そこを『デスクトップをこのディスプレイに拡張する』を選択します。
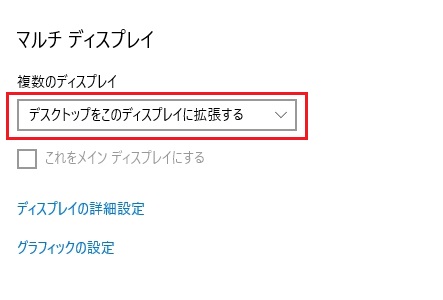
これで、デスクトップ画面が拡張されて広くなります。
複数のウィンドウも重なることなく並べて表示できるようになるので、作業効率が良くなることと思います。
今回の記事では、デュアルディスプレイ化について簡単ではありますがご説明しました。
『自分もやってみたいけど、なんだか難しそう...』というかたは、
是非当店『相模原市の出張パソコン修理屋さん』へご相談下さい。
出力端子の確認から、増設するディスプレイの選定、接続ケーブルの選択、ディスプレイの設置と設定まで、まとめて承っております。
▼トップページへ戻る
相模原市の出張パソコン修理屋さん|出張1,000円格安PC修理はこちら