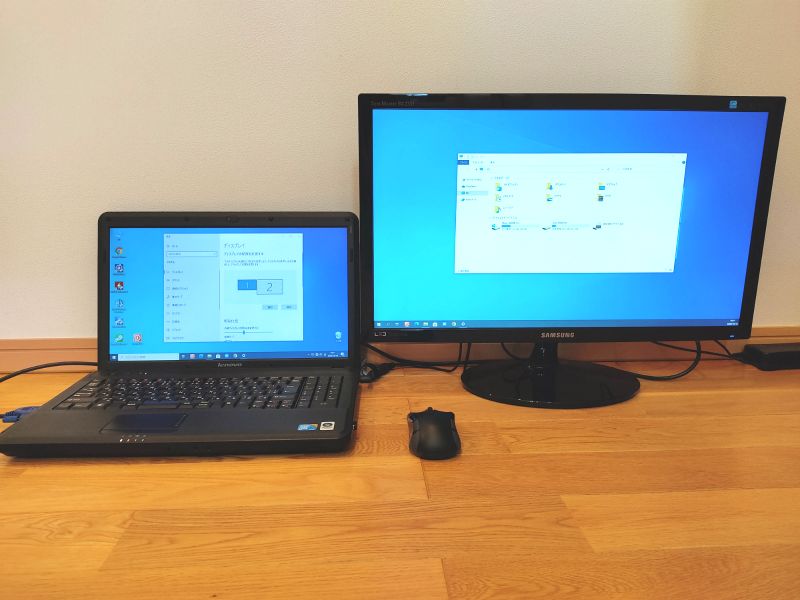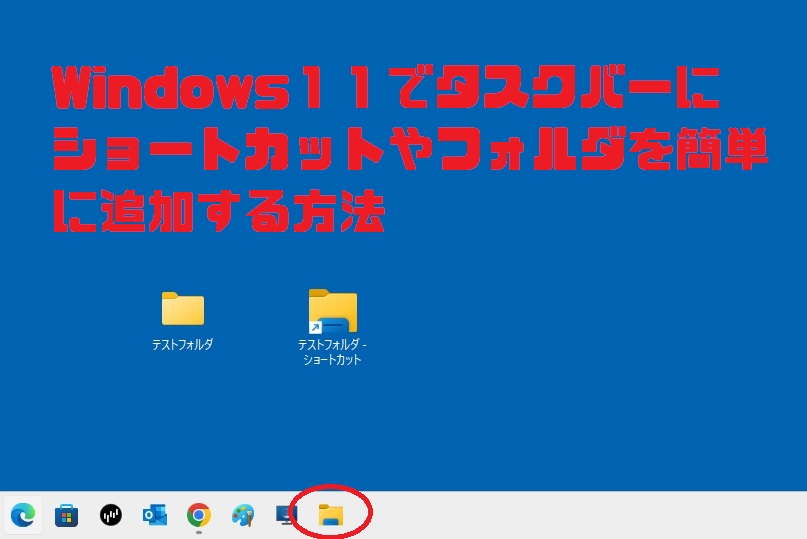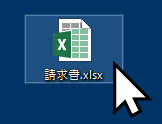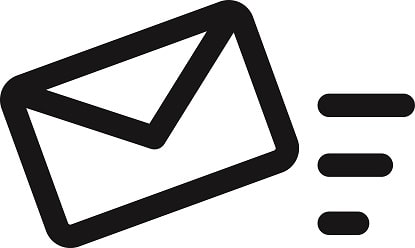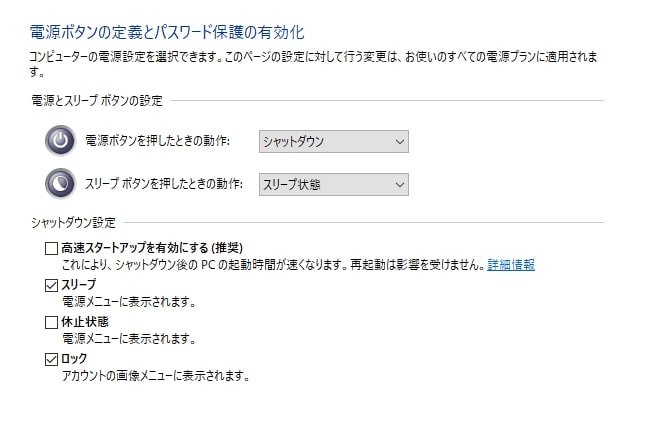Windows10をシャットダウンするには、デスクトップ画面左下の『スタート』ボタン→『電源』→『シャットダウン』の順にクリックするしかないと思っていませんか?
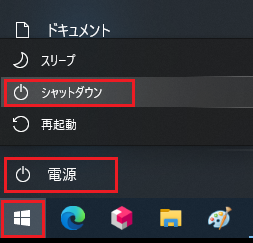
実際やってみるとわかる通り、マウスを3回クリックする必要があります。
これが、意外と面倒だったりします。
今回の記事では、Windows10をショートカットを使って、簡単にシャットダウンする方法についてご説明します。
Windows10のシャットダウン用ショートカットを作成する
①まず、デスクトップ画面上で、マウスを『右クリック』し、『新規作成』→『ショートカット』の順で選択します。
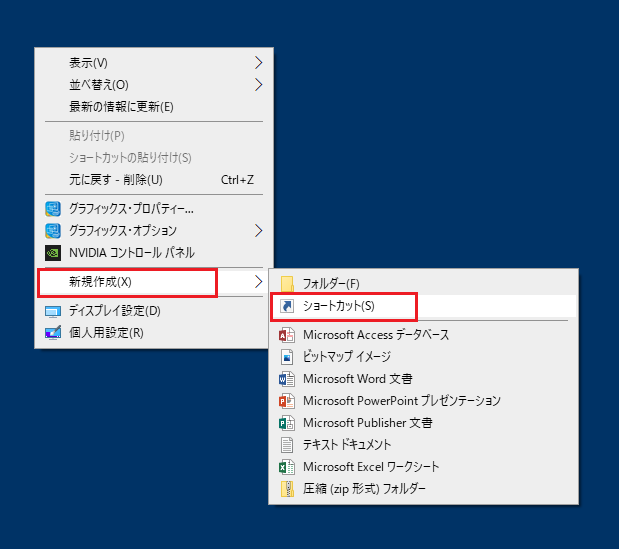
②『ショートカットの作成』という画面が開きますので、その中の『項目の場所を入力してください』という欄に、
shutdown -s -f -t 0
と入力して、『次へ』ボタンを押します。
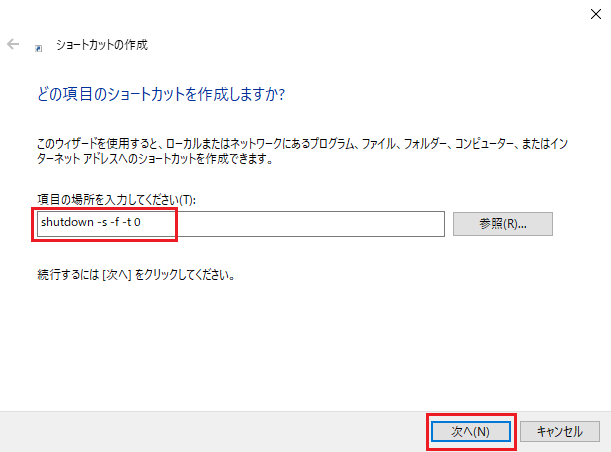
③『ショートカットの名前を付けて下さい』という画面が開きますので、その中の『このショートカットの名前を入力してください』という欄に自分の好きな名前(例:シャットダウン)を入力して、『完了』ボタンを押します。
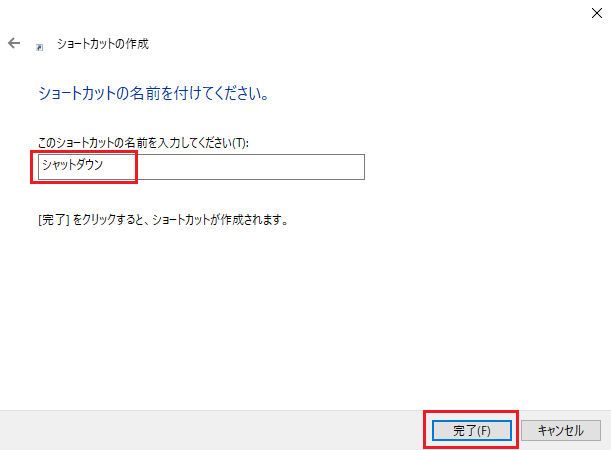
④すると、デスクトップ画面に『シャットダウン』というショートカットが表示されます。これで完成です。
![]()
このショートカットをダブルクリックすると、パソコンが直ちにシャットダウンされます。
なお、このショートカットをデスクトップ画面下のタスクバーにピン留めすることで、ワンクリックでシャットダウンすることも可能です。
※シャットダウンしたくないときに、誤ってクリックしないようにご注意下さい!
アイコンの変更(おまけ)
先程作成したシャットダウン用のショートカットのアイコン画像を変更することもできます。
①まず、作成したショートカットアイコンの上にマウスカーソルを持っていき、『右クリック』して、『プロパティ』を選択します。
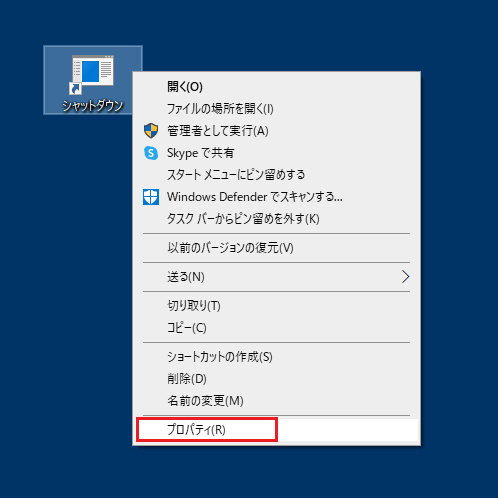
②次に、『アイコンの変更』ボタンを押します。
(※ここで警告メッセージが出る場合がありますが、OKボタンを押して進んで大丈夫です。)
![]()
③すると、アイコンの選択画面が開くので、お好みのアイコンを選択して『OK』ボタンを押します。
![]()
④すると、手順②の画面に戻ってくるので『OK』ボタンを押します。
![]()
⑤これで画面上のショートカットのアイコン画像が変更されていれば設定完了です。
![]()
▼トップページへ戻る
相模原市の出張パソコン修理屋さん|出張1,000円格安PC修理はこちら