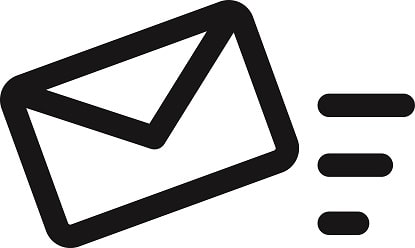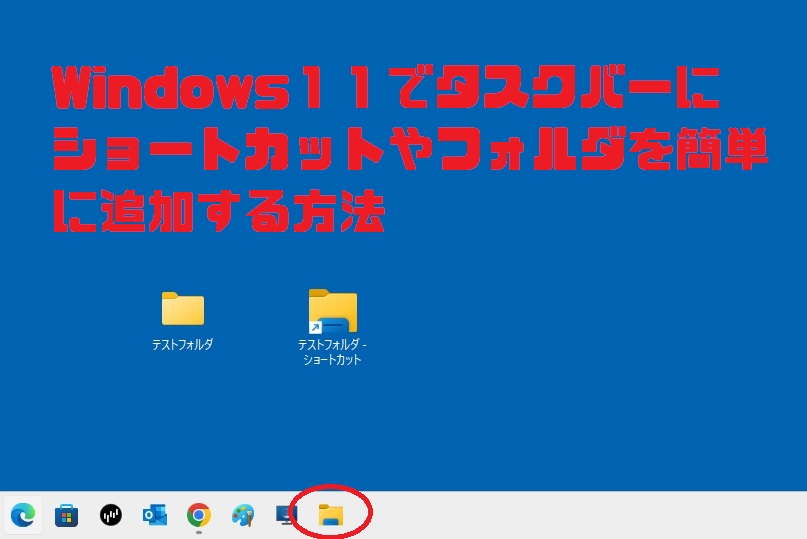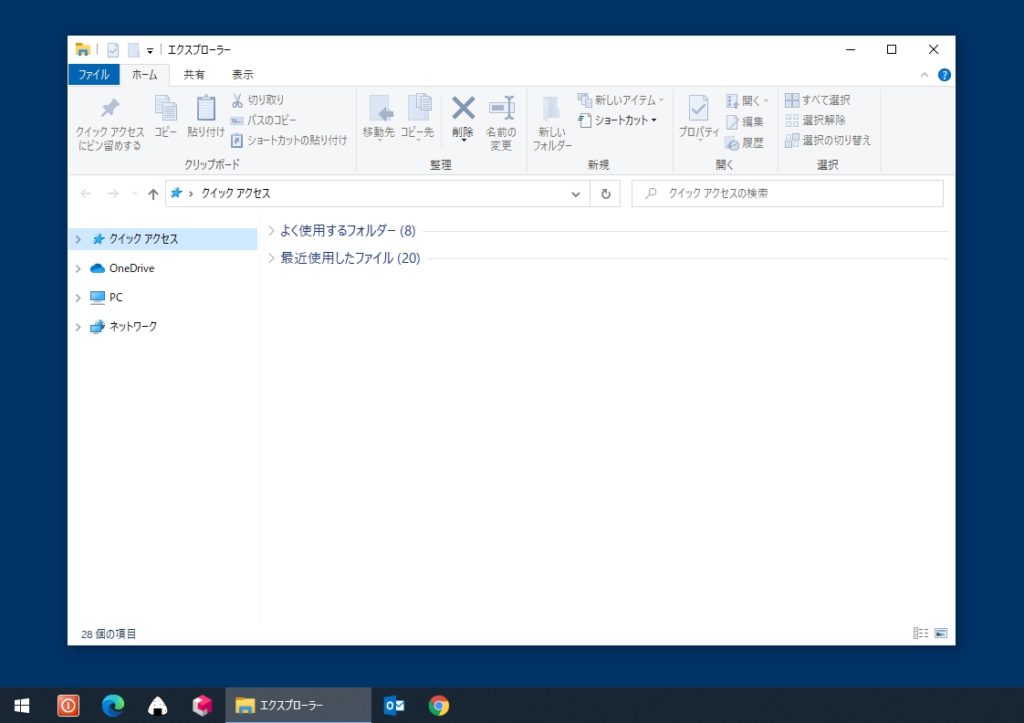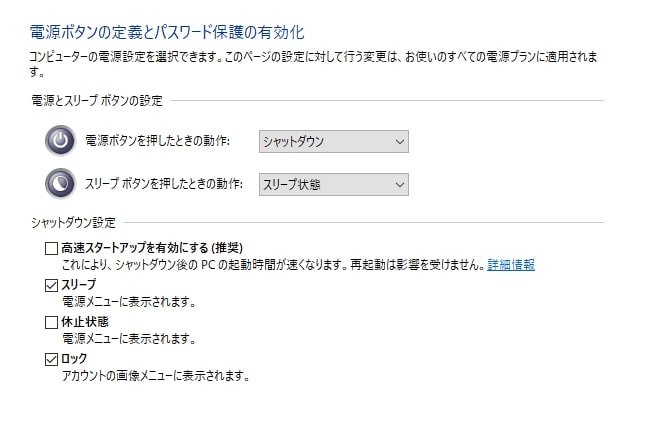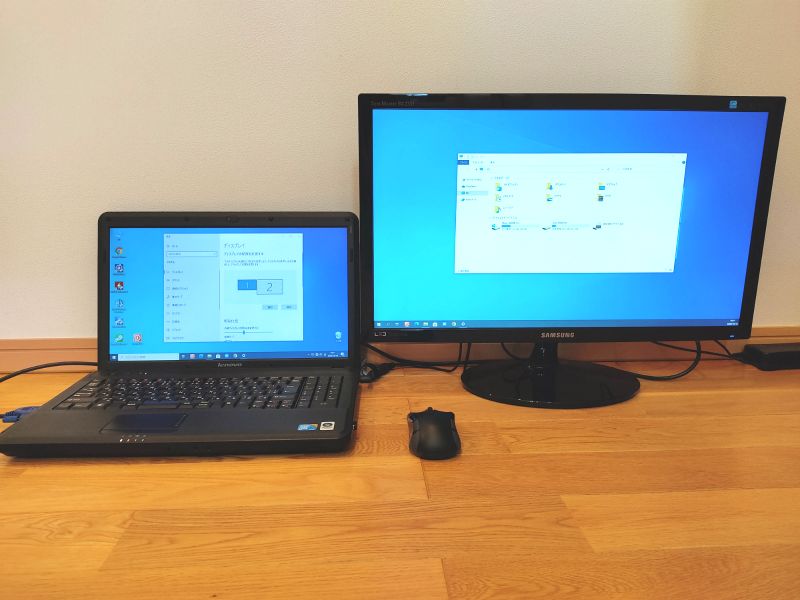皆さんも、USBメモリを日常的に使用されていることと思います。
最近では、かなりの容量でもお求めやすい価格になっており、ちょっとしたデータの移動や小容量の一時的なバックアップなどに活躍する便利なアイテムです。(※ちなみに私が一番最初に買ったUSBメモリは、128MB(GBではないですよ)で10,000円でした...)
そんなUSBメモリですが、パソコンから取り外すときはどうされているでしょうか?
一般的には、マイコンピュータのドライブアイコンから、『取り出し』を選択したり、タスクバーの右下にあるアイコンから『USB Flash Diskの取り出し』を選んで、安全に取り外せるようになってから引き抜いている方が多いかと思います。
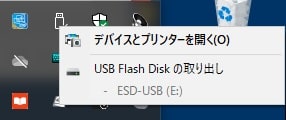
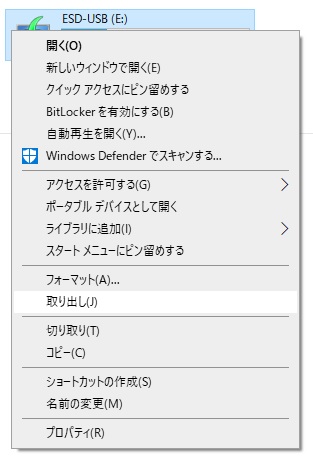
Windowsの仕組み上、データをUSBメモリに書き込む際に、パソコン内の『キャッシュ』というデータを一時ためておく場所を使用しているため、一見USBメモリにデータの移動が完了しているように見えても、まだ『キャッシュ』上にデータが残っていて実際はデータ移動が完了していないということがあり、その状態で、無理やりUSBメモリを抜いてしまうと、最悪データが破損してしまうため、それを回避するために上記の手順を踏んでから取り外すように言われてきました。
若干面倒な手順ですが、私も長らくこの方法でUSBメモリを取り外してきました。
ですが、最近のWindows10では、どうやらその必要も無くなりつつあるようです。
Windows10の『バージョン1809』以降では、USBメモリなどの取り外し設定が、『クイック取り外し』(※既定の設定)というものになっており、上記で説明した『キャッシュ』を使わない方法に変更されたようです。
この設定であれば、面倒な手順を踏まなくてもUSBメモリを取り外すことができます。
その設定を確認する方法を下記にまとめてみました。
Windows10のバージョンを確認
①デスクトップ左下の『スタート』ボタンをクリック→『設定』アイコンをクリック→Windowsの設定画面の『システム』をクリック→画面左下の『バージョン情報』をクリックします。
②すると、『Windowsの仕様』欄に、『バージョン』が表示されていますので、ここの数字が1809以降になっていればOKです。(※下記の例では、『1909』になっているのでOKです)
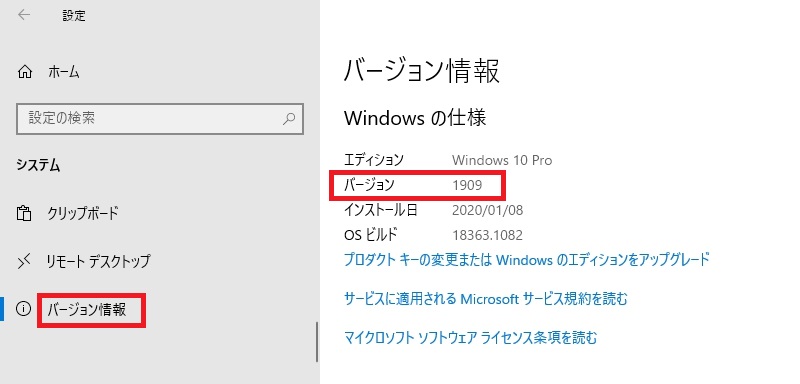
もし、なっていない場合は、一つ前の画面(Windowsの設定画面)に戻り、『更新とセキュリティ』からWindows Updateを行ってみて下さい。
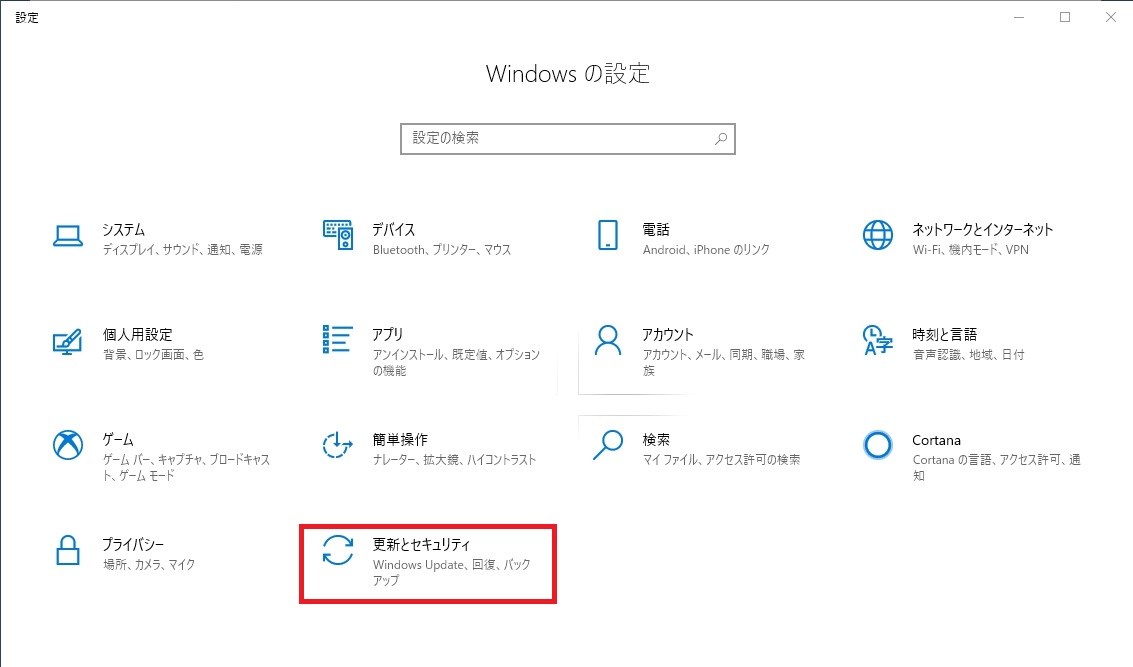
『クイック取り外し』の設定になっているかの確認
③デスクトップ左下の『スタート』ボタンを”右クリック”→『デバイスマネージャー』をクリックします。
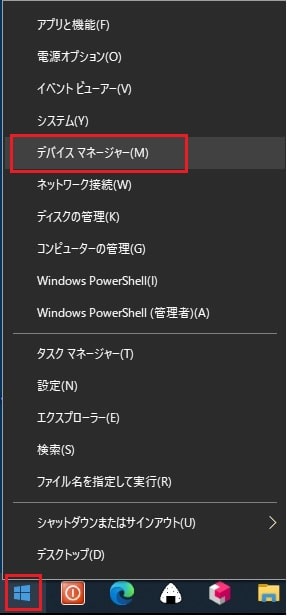
④次に『ディスクドライブ』をクリックして、中に表示されるUSBメモリをダブルクリックします。(※この時、USBメモリがパソコンに接続されていないとUSBメモリが出てきませんので、あらかじめ接続しておいて下さい。)
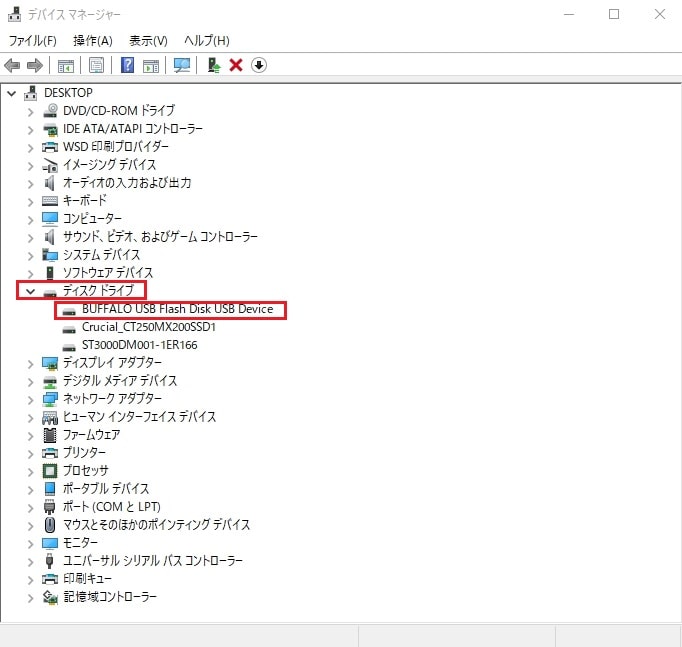
⑤すると、USBメモリのプロパティが開きますので、上部メニュータブの『ポリシー』をクリックします。
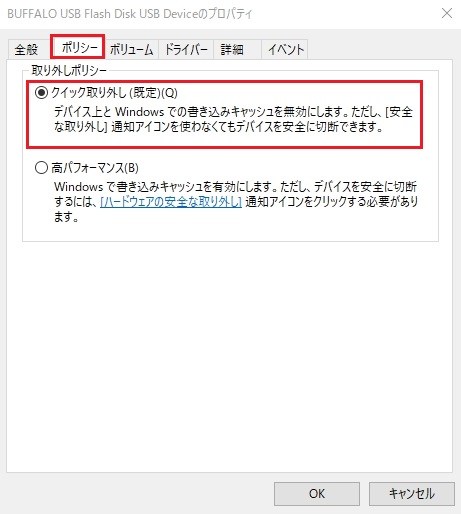
ここで、取り外しの設定が確認できます。ここが、『クイック取り外し(既定)』になっていればOKです。
もし、『高パフォーマンス』になっていて、『クイック取り外し(既定)』に変更したい場合は、『クイック取り外し(既定)』にチェックを入れて『OK』ボタンをクリックすれば変更できます。
これで、面倒な取り外し手順を行わなくてもUSBメモリが取り外せるようになります。
ただし、データの転送がまだ行われている途中に無理やり引き抜くのは絶対やめましょう。
必ず、データの転送が終了してから取り外すようにしましょう。
(※データの転送中かどうかは、Windowsの画面に転送中のウィンドウが開いていたり、USBメモリにLEDが付いている場合はそれが点滅していたりすることで判断できます。)
▼トップページへ戻る
相模原市の出張パソコン修理屋さん|出張1,000円格安PC修理はこちら