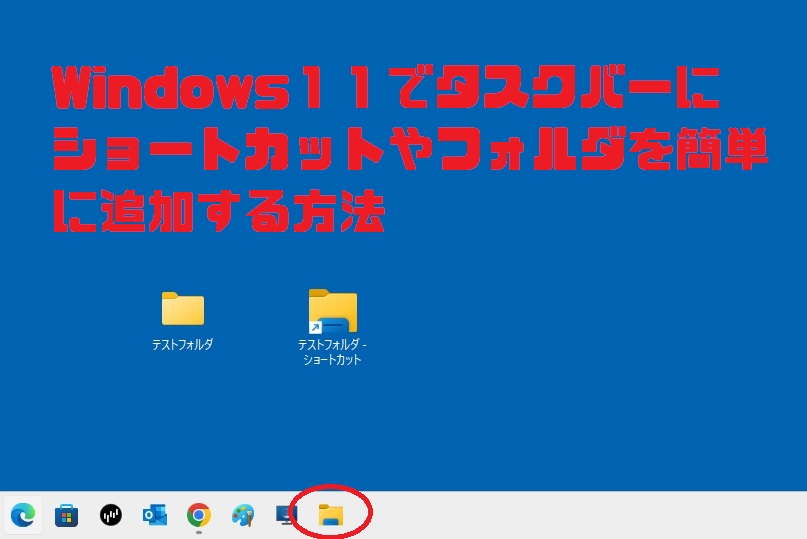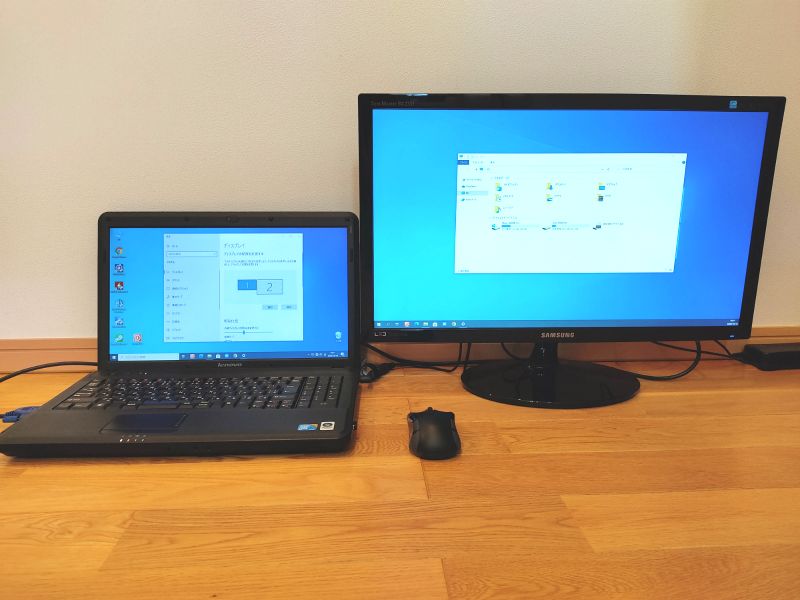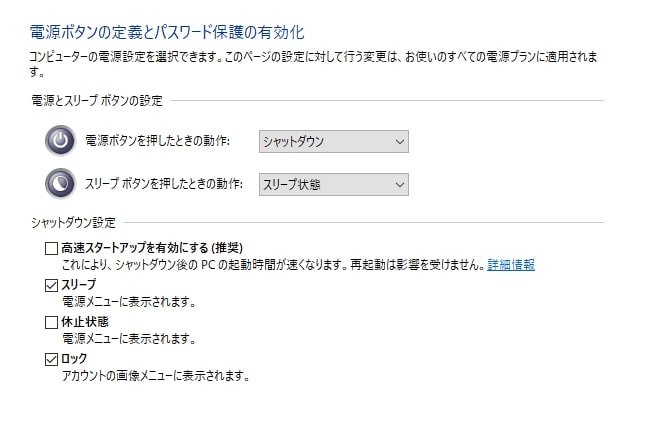パソコンを使っているときに、ちょっと操作をしないでいると突然画面が暗くなることがあります。
これは、無駄な電力消費を抑えるための機能で、特にノートパソコンの場合、バッテリーの消費を最小限に抑えるため、作業していない状態が一定時間経つと自動的に画面の電源を切るように設定されています。
ですが、この設定時間があまりに短いと、頻繁に画面の電源が切れてしまい、作業時にうっとおしく感じてしまうのではないでしょうか?
今回の記事では、『パソコンの電源とスリープ』の設定についてまとめてみたいと思います。(※以下は全てWindows10での設定方法となります)
設定画面への入り方
①まず、デスクトップ画面左下の『スタート』ボタンを左クリックして、『設定』を選択します。
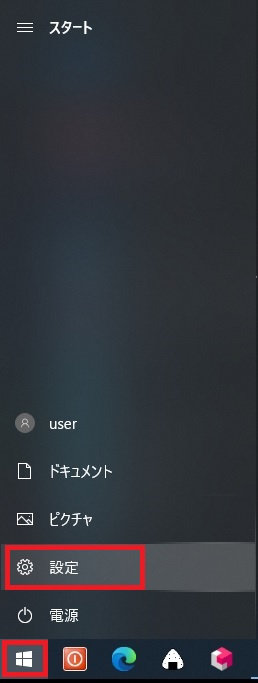
②次に、設定画面の『システム』をクリックします。
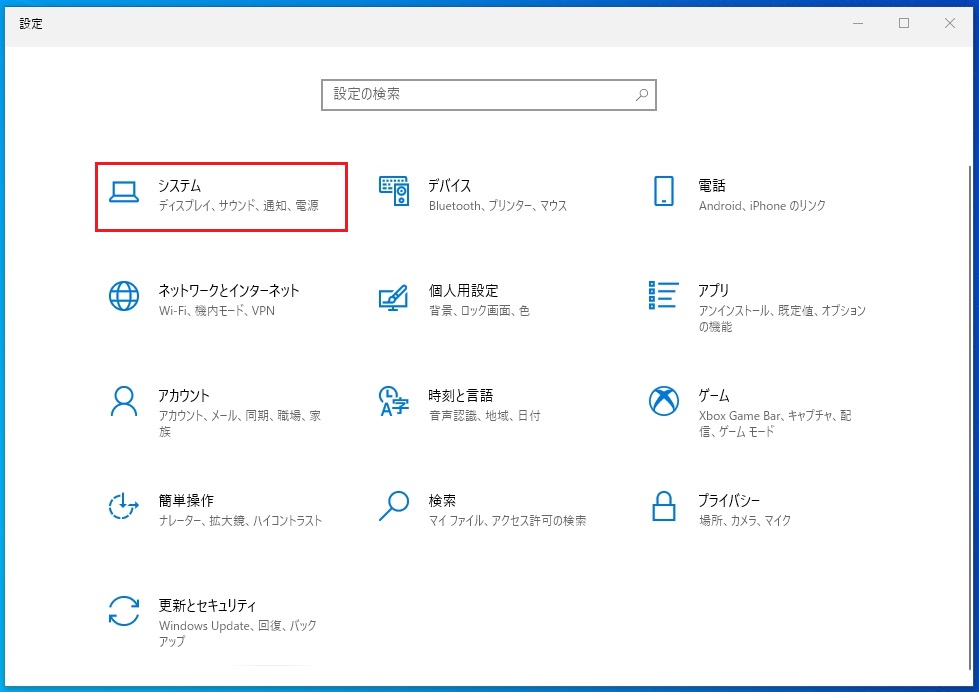
③次に、外面左側の『電源とスリープ』をクリックします。

④すると、下記のような『電源とスリープ』の設定画面が開きます。
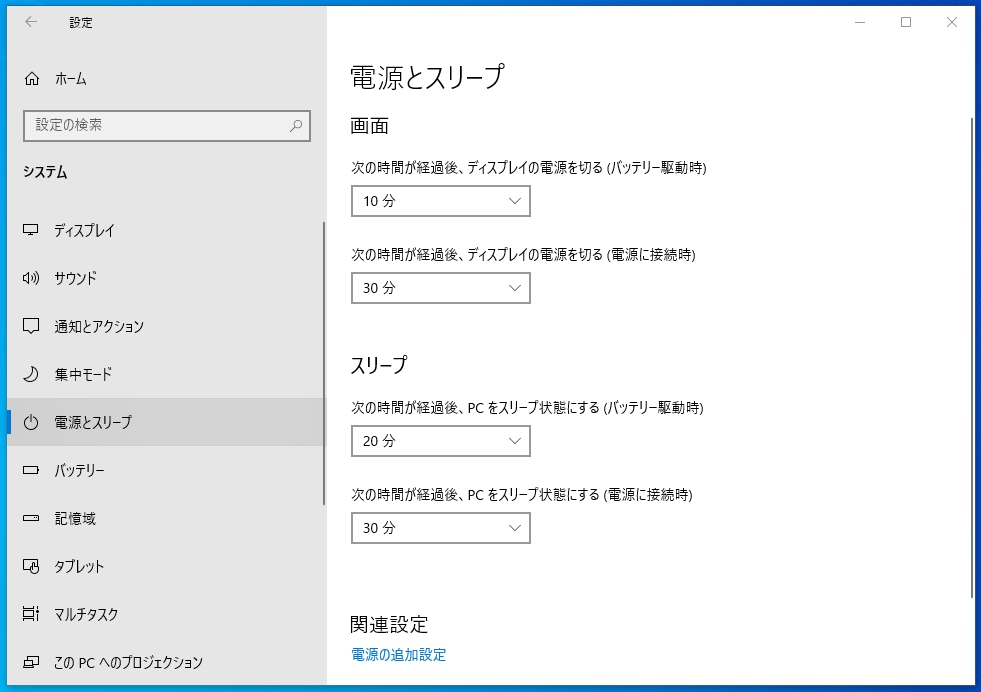
ここから、パソコンの『画面』と『スリープ』の時間の設定をそれぞれ行うことができます。
『画面』の設定
下記の『画面』という設定項目が、パソコンの画面(ディスプレイ)の電源が切れるまでの時間を設定する部分となります。
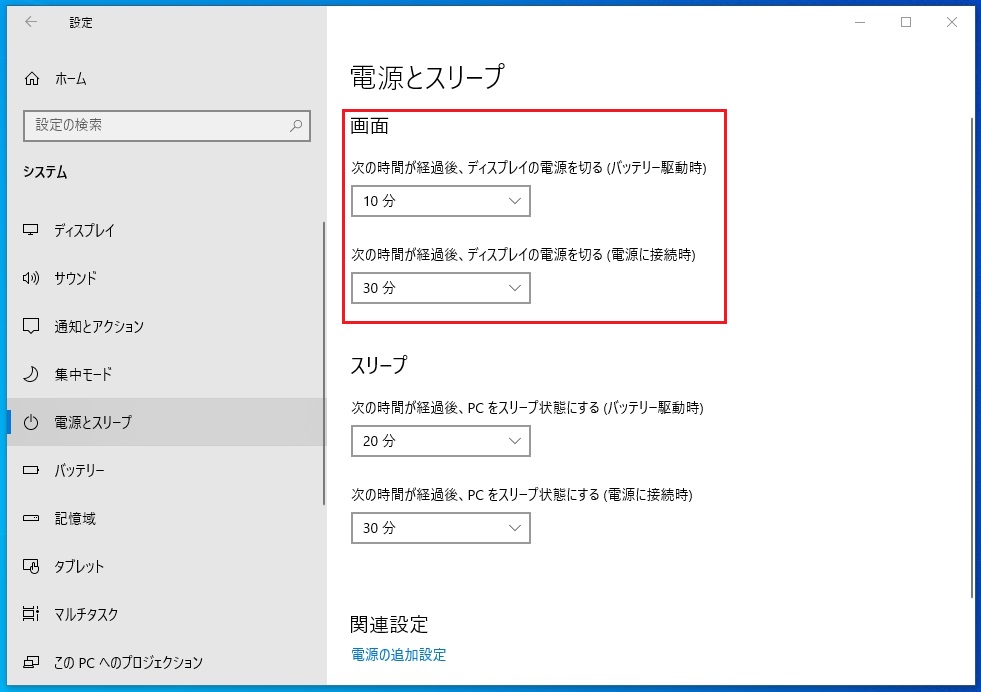
この時間は、『1分』~『5時間』までと、画面の電源を切らないようにする『なし』の中から自分で好きな時間に設定することができます。
それぞれ、『バッテリー駆動時』と『電源に接続時』の時間設定ができます。
『電源に接続時』とは、パソコンに付属の電源アダプターを使用して、コンセントから電源を取っている場合のことなので、『バッテリー駆動時』よりは電気の心配をする必要がないので、少し長めに設定するか、『なし』に設定しても良いかもしれません。
『スリープ』の設定
同じ画面に『スリープ』という設定項目があります。
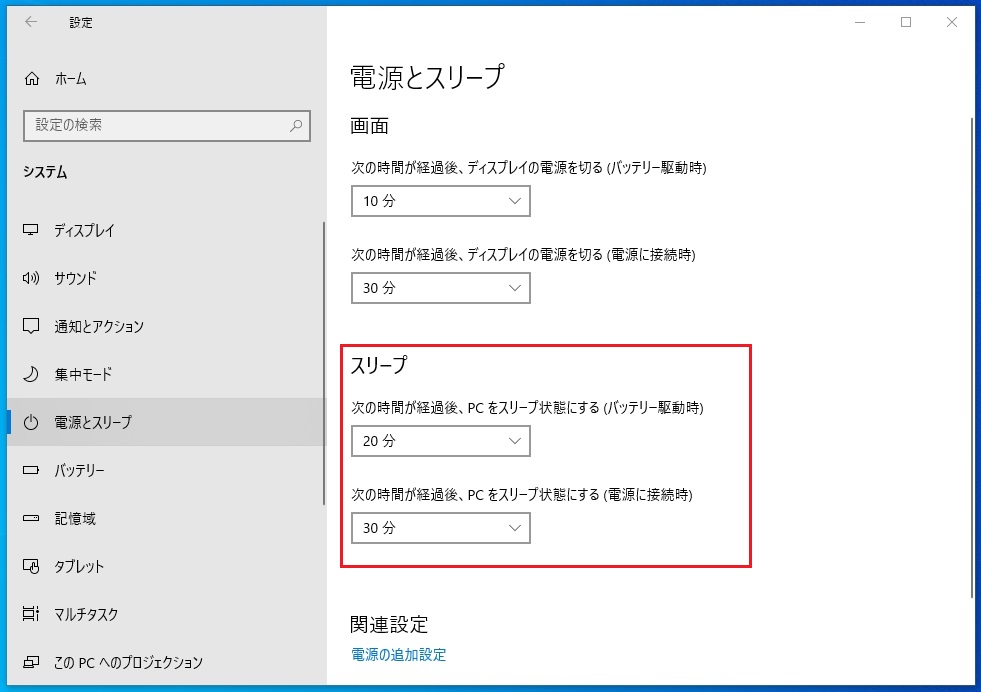
この設定では、より電力消費を抑えるためにパソコンを『休止状態』(スリープ)にするまでの時間を設定することができます。
この時間も上記『画面』の設定と同じで、『1分』~『5時間』までと、スリープ状態にしないようにする『なし』の中から自分で好きな時間に設定することができます。
こちらもお好みで設定していただければと思います。
設定の目安
一般的な設定の目安としては、下記の通りとなります。
・バッテリー駆動時・・・電源が限られているためなるべく消費電力を抑えた使い方をしたいので、設定時間は短めにする。(※あまりに短い時間に設定すると頻繁に画面の電源が切れてしまうので作業効率が悪くなる可能性があります。)
・電源に接続時・・・電気の心配がないので設定時間を長めまたは『なし』に設定する。
パソコンの設定は当店にお任せ下さい!
今回の記事では、パソコンの電源まわりの設定を少しご紹介しました。
『パソコンを買ったけど設定がよくわからない』
『なんか動作がおかしくなってしまった』
そんなときは、是非『相模原市の出張パソコン修理屋さん』までご相談下さい。
▼トップページへ戻る
相模原市の出張パソコン修理屋さん|出張1,000円格安PC修理はこちら