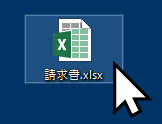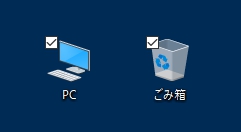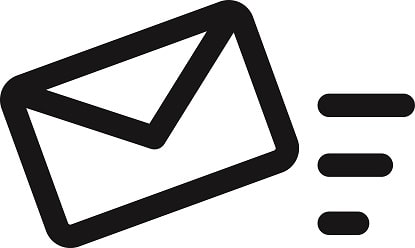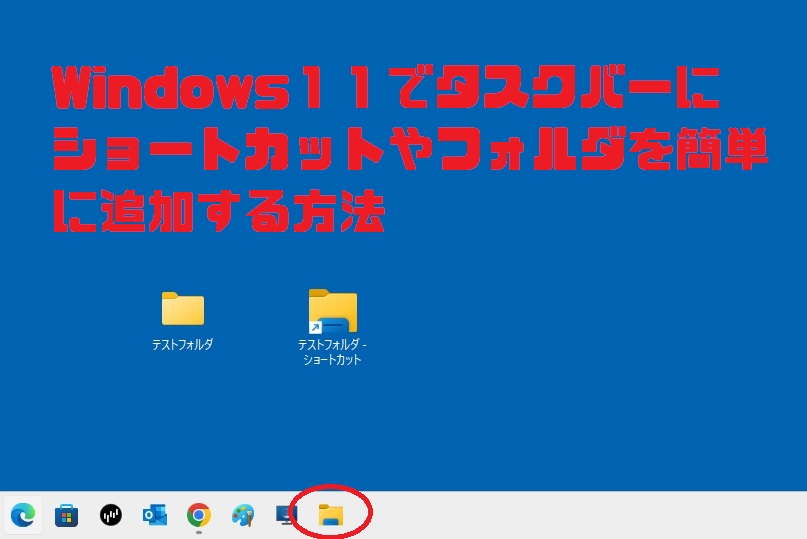通常、プリンターをパソコンに接続して印刷できるように設定するためには、そのプリンターに合った『ドライバー』と呼ばれるソフトをパソコンにインストールする必要があります。
多くの場合、購入したプリンターに下のようなセットアップ用のディスクが付属しており、この中に対象の『ドライバー』が入っていますので、こちらのディスクからパソコンに読み込むことになります。
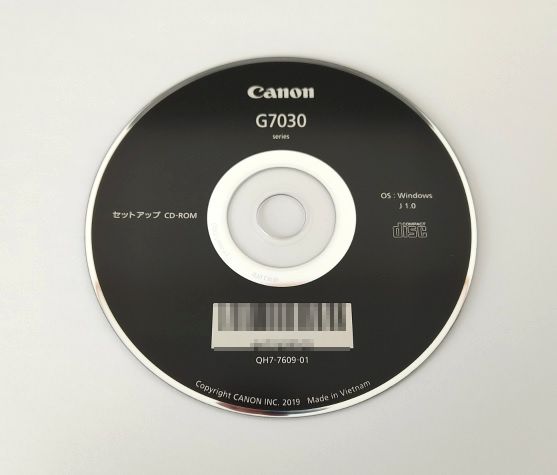
当店によくあるご相談で、このディスクを紛失してしまったため、買い替えたパソコンにプリンターを接続できなくなって困っているというご依頼があります。
引っ越しした場合など、荷物に紛れてしまって見つからなかったり、誤って捨ててしまったりすることがあるのだと思います。
実際、プリンターを購入したときに1回だけ使って、その後はほぼ使うことがないので無理もないことかもしれません。
そんな時は慌てずに、対処する方法がありますので今回の記事でご紹介致します。
プリンターのドライバーはダウンロードできる!
実は、ディスクを紛失してしまっても、ほとんどの場合、プリンターのメーカーのホームページからダウンロードすることができます。
今回は、キヤノン製の『G7030』というインクジェットプリンターを例に解説してみたいと思います。
①まず、グーグルクロームやマイクロソフトエッジなどのウェブブラウザから、
” メーカー名 プリンター ドライバー ”
とそれぞれの単語をスペースであけて検索してみましょう。
(※今回の例ではキヤノン製のプリンターなので、下記画面①のように入力しました。お手持ちのプリンターのメーカーが『エプソン』や『ブラザー』などの場合は、それぞれのメーカー名を入れてみましょう。カタカナでもアルファベットでもOKです。)
②すると、下記画面のようにメーカーのダウンロード用のページが検索ヒットすると思いますので、そのページをクリックして開いてみましょう。
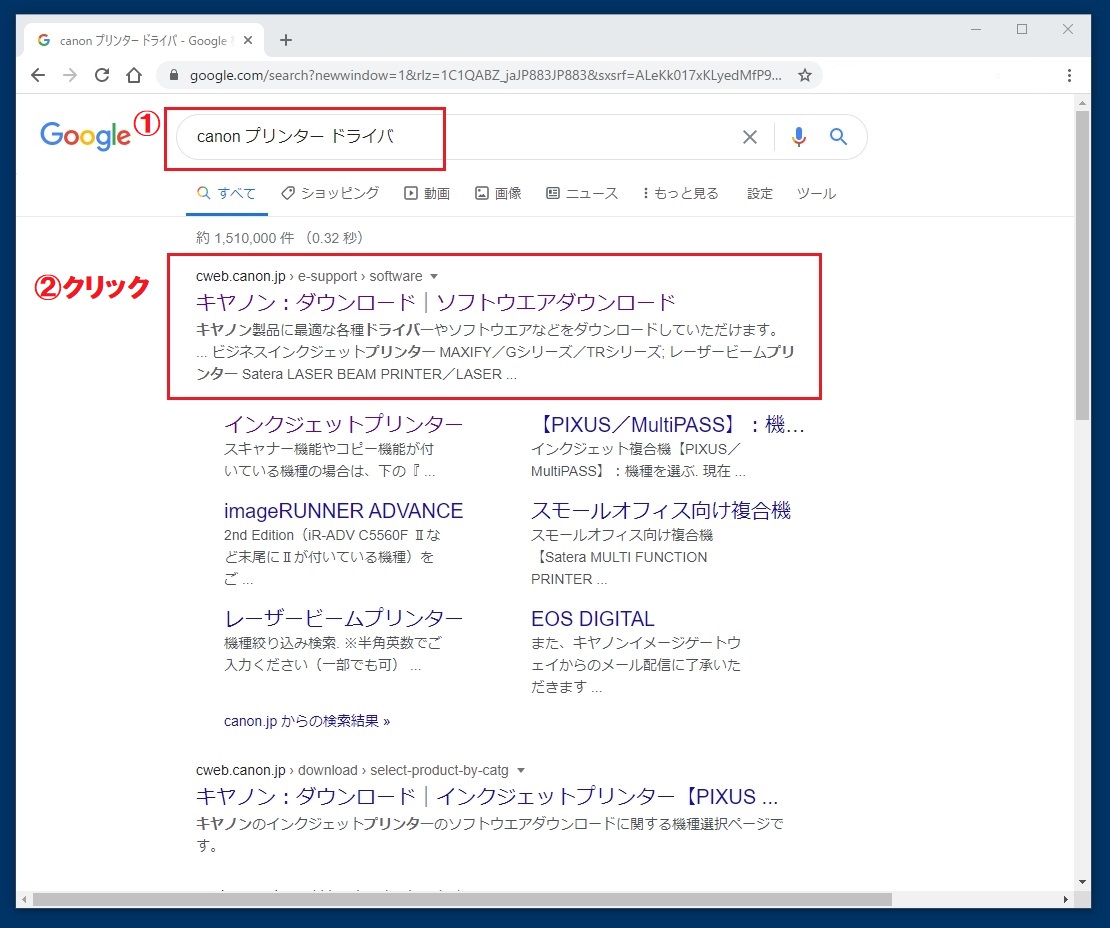
③すると、商品を選択する画面が開くので、お手持ちのプリンターが該当するものをクリックしていきます。(※今回の例では、Gシリーズの『G7030』という機種なので、下記の『ビジネスインクジェットプリンター』を選択します。)
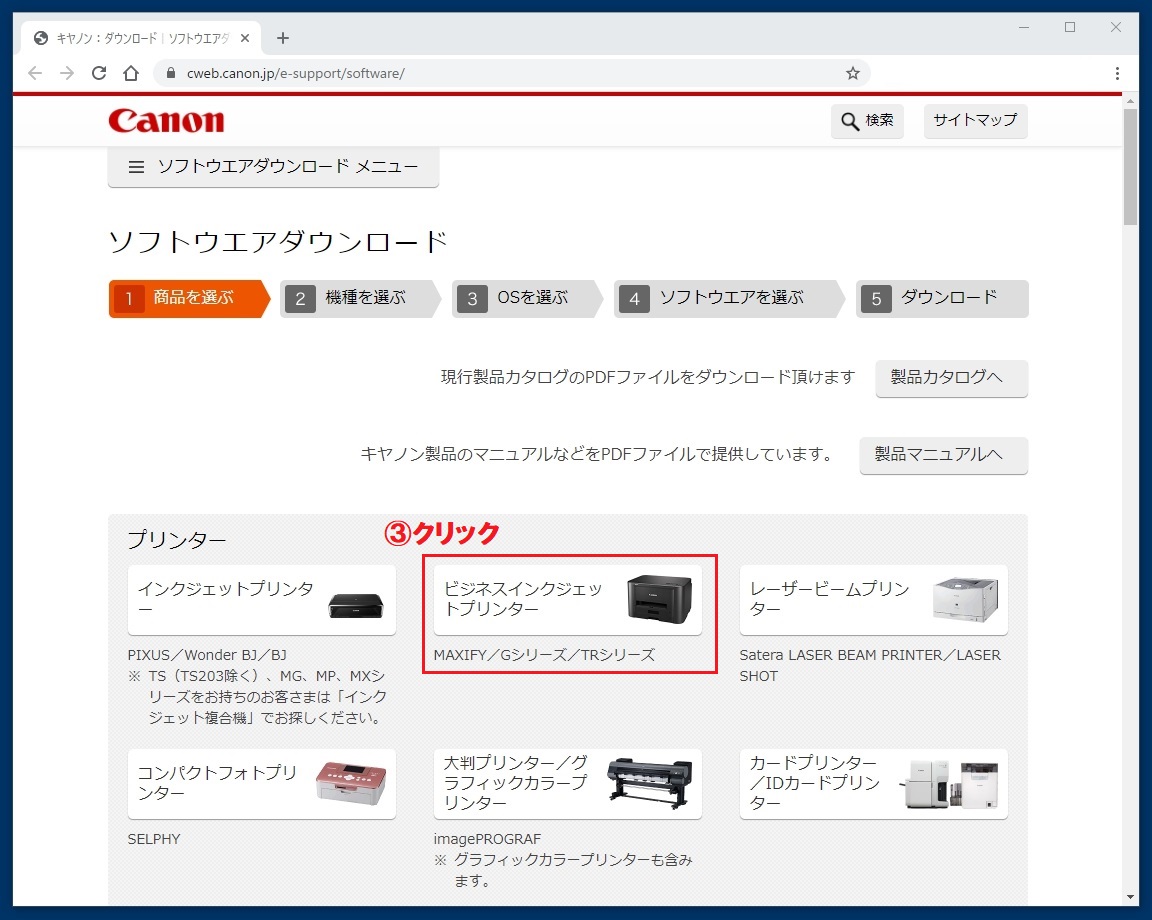
④次に、プリンターの種類を選択する画面が開きますので、ここでも『ビジネスインクジェットプリンター』をクリックします。
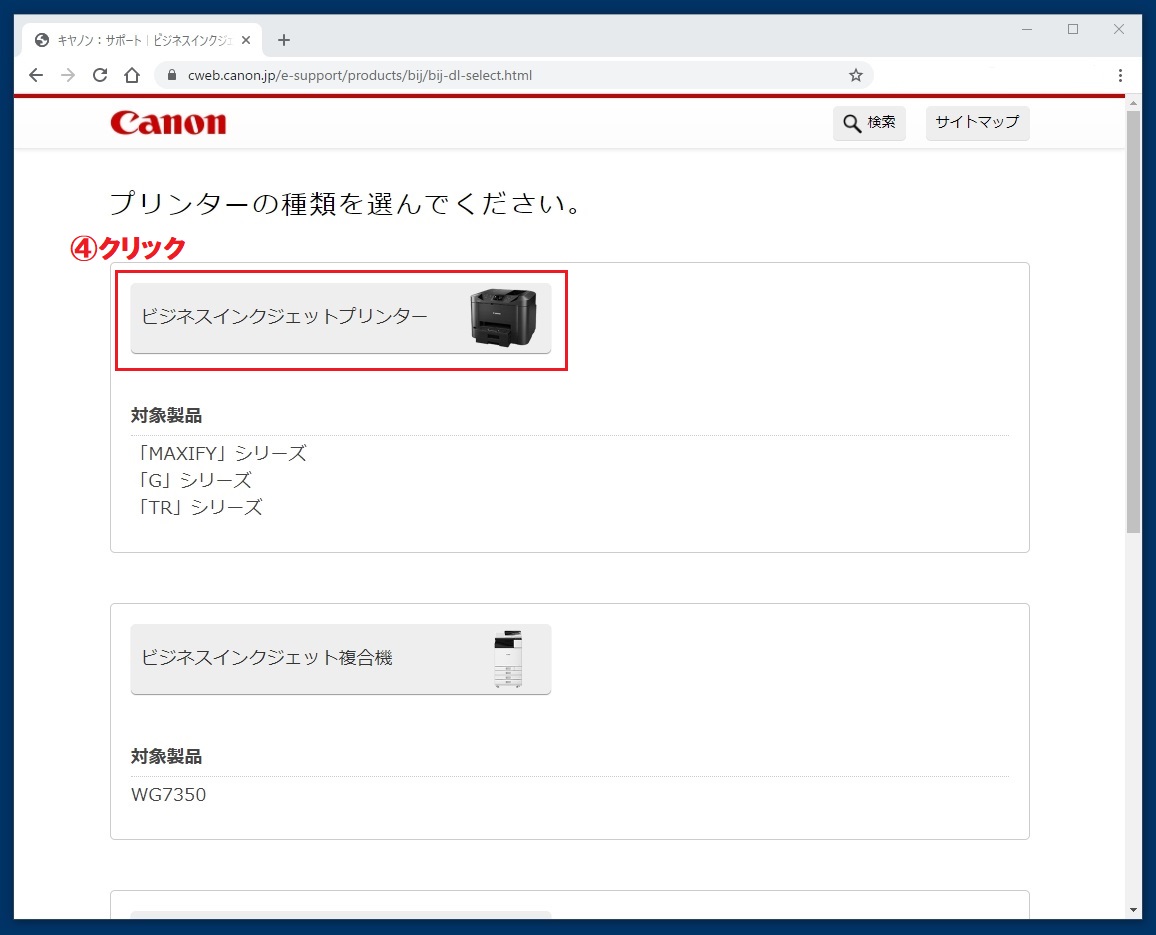
⑤次に、プリンターの機種を選択する画面が開きますので、今回の例で使用している『G7030』を見つけてクリックします。
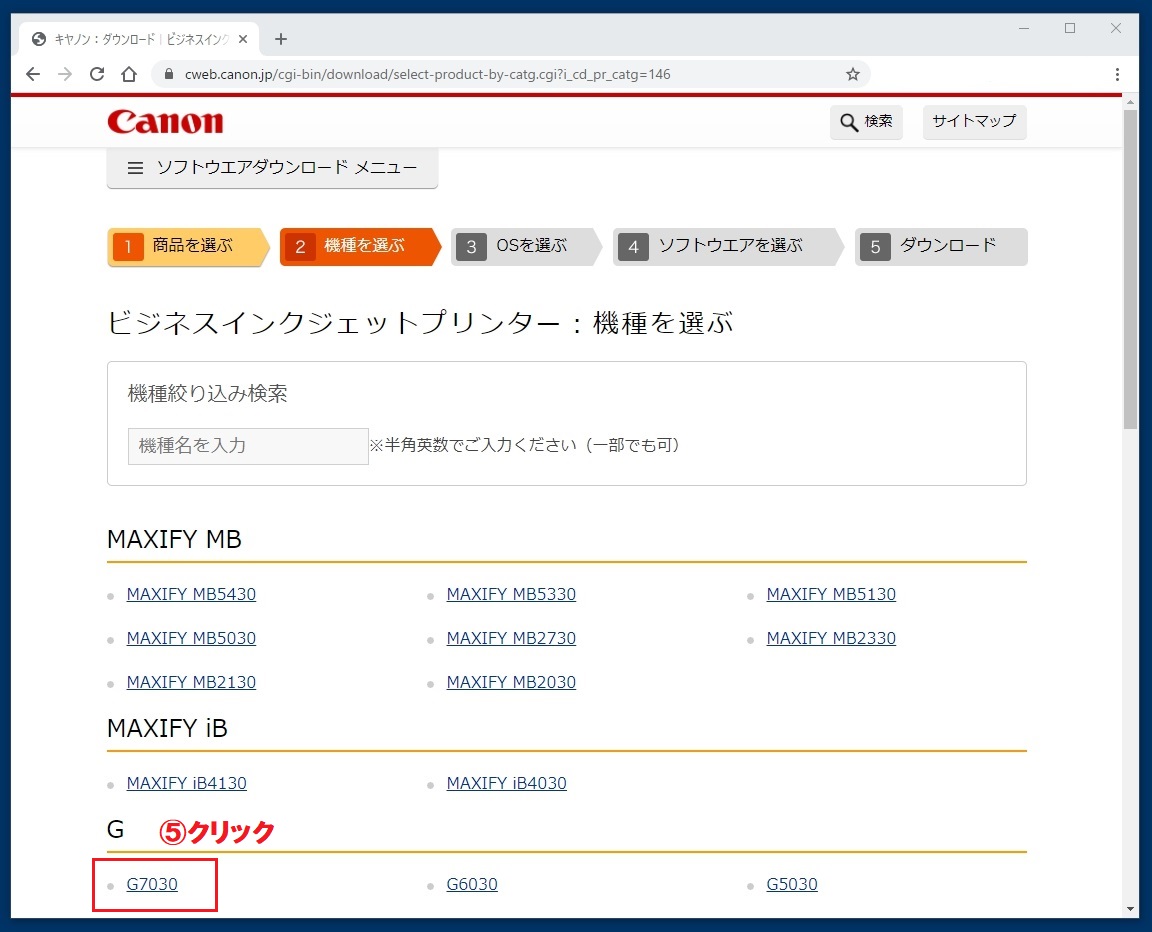
⑥次に、お使いのパソコンのOSを選択する画面が開きます。今回の例では、Windows10の64bit版がインストールされているパソコンでしたので、『Windows10(64bit版)』を選んでクリックします。
(※お使いのパソコンのOSに合わせたドライバーをダウンロードしないと正常に動作しませんので注意が必要です。)
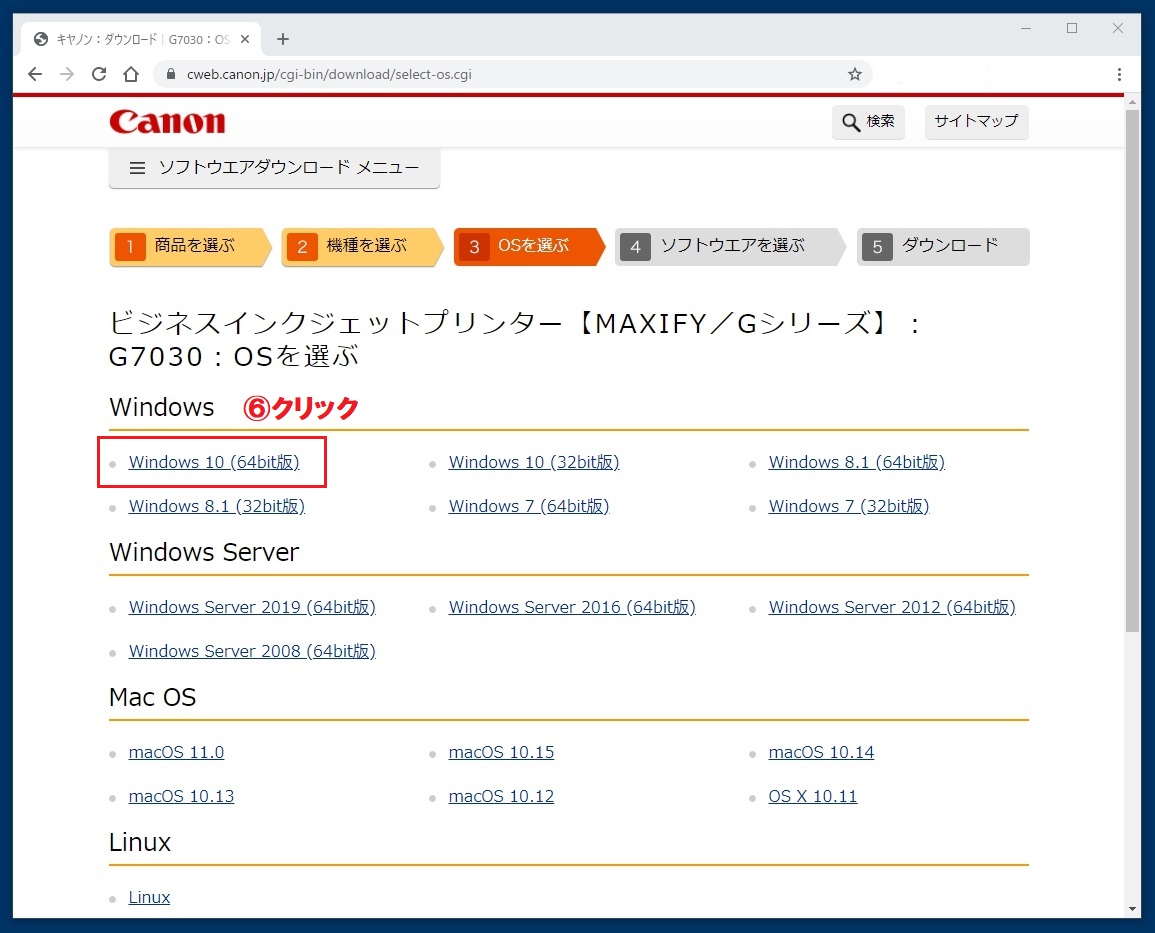
⑦すると、対応するソフトウェアがダウンロードできる画面が開きますので、その中からプリンターの『ドライバー』ソフトを見つけてクリックします。
(※下記画面では、ドライバー以外の様々なソフトもダウンロードできるようになっていますが、それらは必要に応じて後から入れることもできますので、とりあえず今回はドライバーだけをダウンロードする解説と致します。)
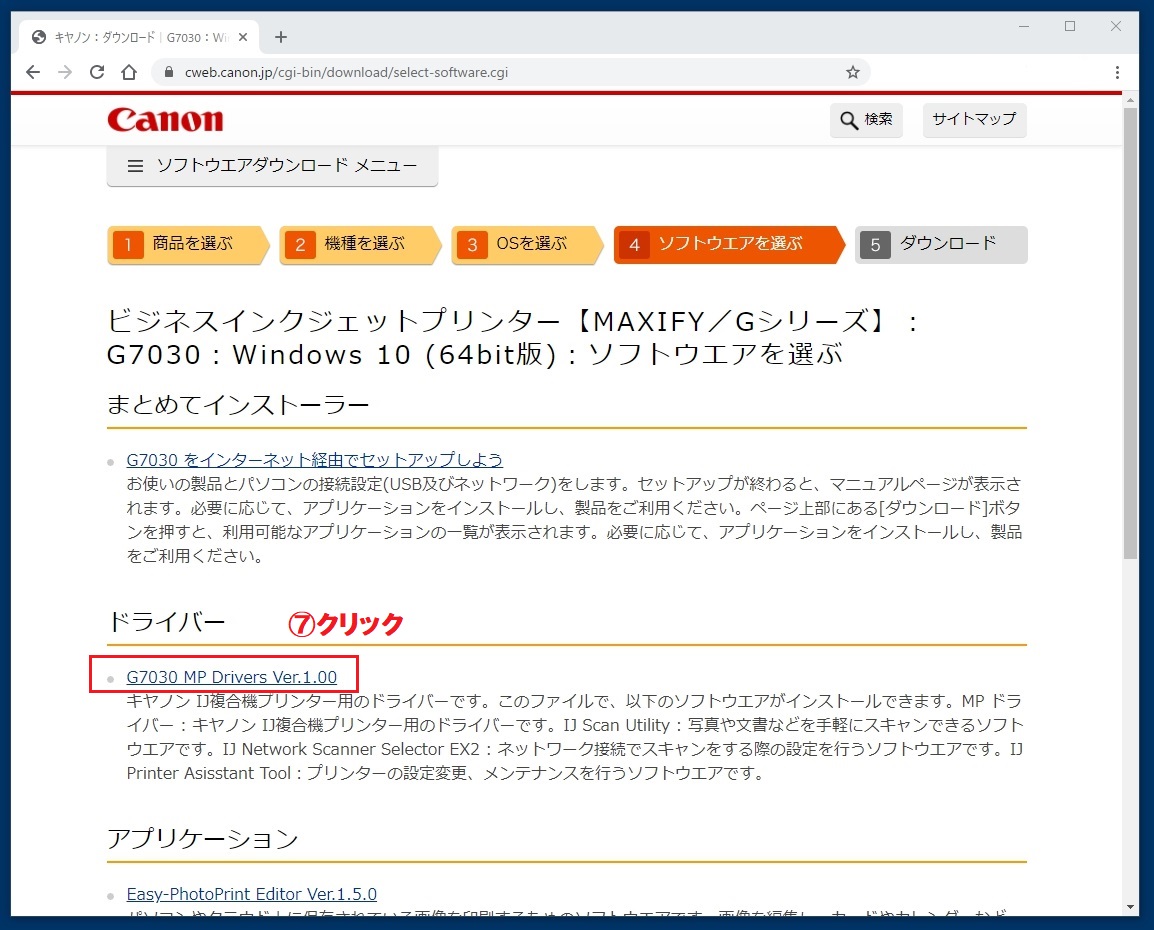
⑧やっと目的の『ドライバー』ソフトをダウンロードできる画面にたどり着きました。
下記画面の『ダウンロード開始』ボタンをクリックすると、ダウンロードが始まります。
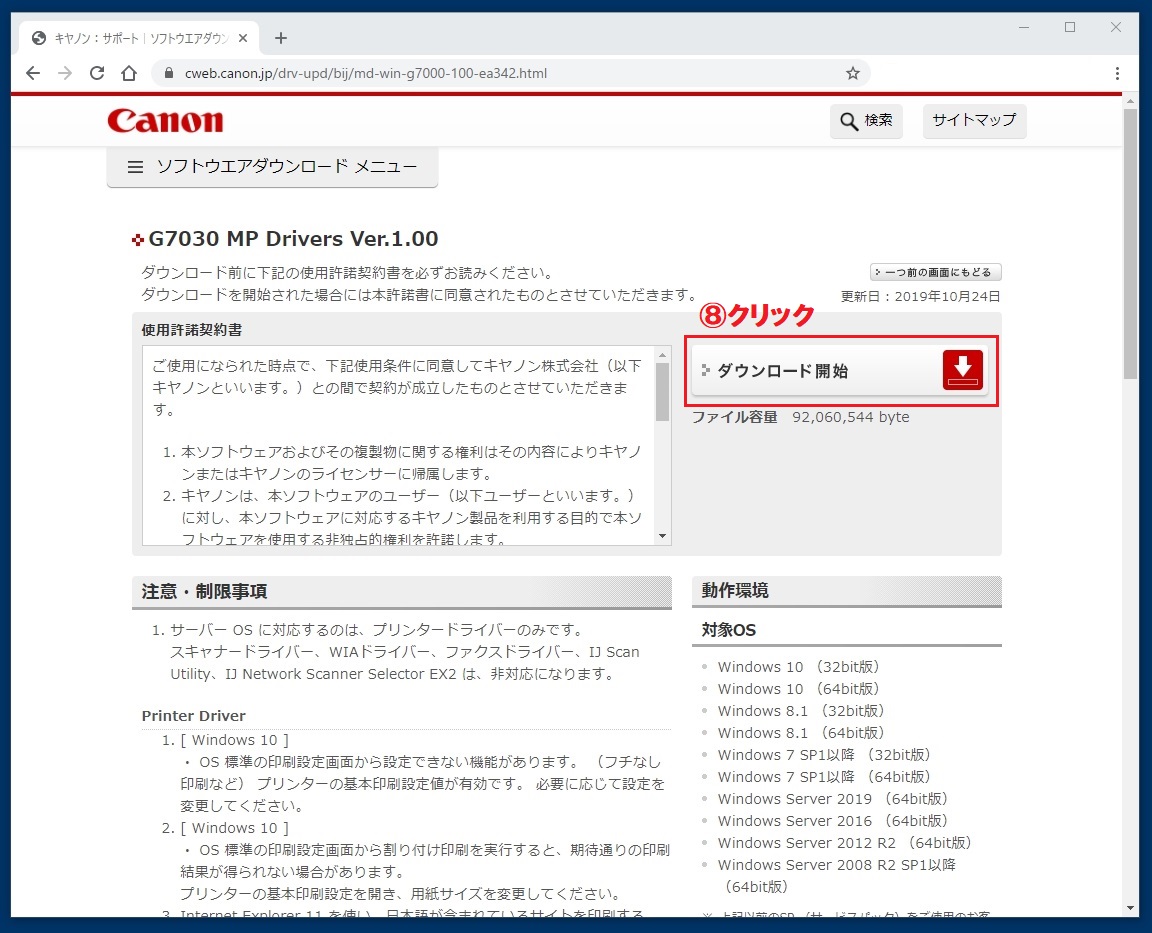
ダウンロードが完了すると、下記のようなアイコンの実行ファイル(ドライバー本体)がパソコンの『ダウンロード』フォルダなどに保存されていますので、この実行ファイルをダブルクリックすると、ドライバーのインストールが始まります。
インストールが始まりましたら、画面の指示に従って作業していけば、無事にプリンターが使えるようになります。お疲れ様でした!
![]()
プリンターの設置・設定も当店にお任せ下さい!
いかがだったでしょうか?
ドライバーの入っているセットアップディスクを失くしてしまっても、メーカーのHPからダウンロードすることでプリンターを再度、接続・設定することができることがわかっていただけたのではないでしょうか?
今回は、『キヤノン』のプリンターを参考例にご説明しましたが、他のメーカーのプリンターも基本的には同じ要領でドライバーをダウンロードすることができると思います。
でも、
『できるのは分かったけど、なんだか難しそう...』
『自分ではできるきがしない...』
『できれば全部おまかせしたい...』
そんな時は、当店『相模原市の出張パソコン修理屋さん』に是非ご相談下さい!
出張にてお伺いしまして、プリンターの設置・設定までまとめて承ります。
▼トップページへ戻る
相模原市の出張パソコン修理屋さん|出張1,000円格安PC修理はこちら