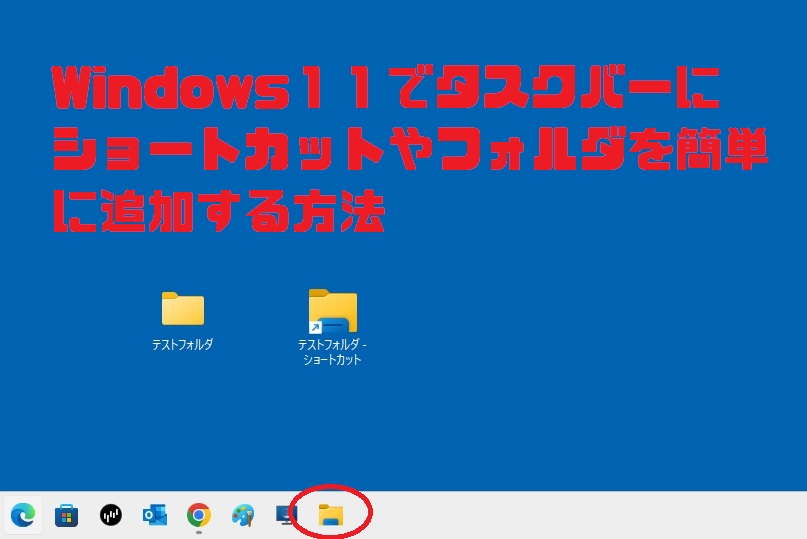
Windows11も発売から1年半ほど経って、使っている方もだいぶ増えてきたかなといった印象です。
新しいパソコンを購入するとほとんどの場合でWindows11となりますが、いざ使い始めてみるとWindows10との操作感の違いに戸惑うことが結構あります。
その中でも、とりわけよくお問い合せいただくものの1つが、デスクトップ画面の下に表示されている『タスクバー』にフォルダやショートカットが追加できないという事例があります。
Windows10では、マウスでアイコンをドラッグ&ドロップすれば簡単にできたのに、なぜかWindows11では(※現時点で)できない仕様になっています。
結構、困っている方も多いのではないでしょうか?
今回のブログでは、Windows11でタスクバーにフォルダやショートカットを追加する方法をご紹介します。
Windows11では直接追加することができない!
Windows10では↓のように追加したいフォルダ(やショートカット)をマウスでドラッグ&ドロップするだけでタスクバーに追加できました。
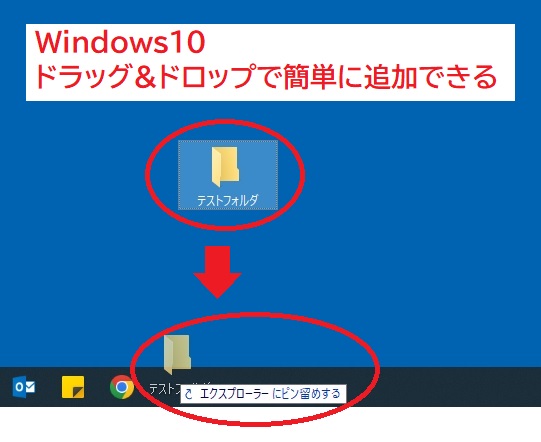
しかし、同じようにやってみても、Windows11では↓のように『禁止マーク』が表示されてしまい、タスクバーに追加することができません。
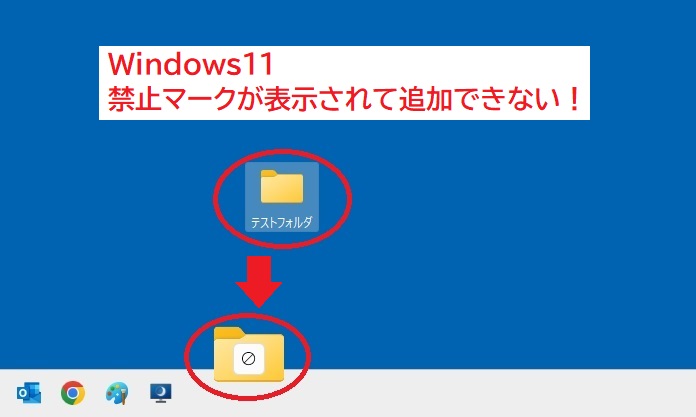
Windows11ではショートカットを作成して追加登録する
Windows11では、タスクバーに追加したいフォルダの『ショートカット』を作成する必要があります。
①ショートカットの作り方
まず、追加したいフォルダのアイコンの上にマウスカーソルを持っていき、そこでマウスの『右ボタン』をクリックします。
(※左ボタンではなく、『右ボタン』です。お間違えのないように…)
すると、↓のようなメニューが表示されますので、その中から『その他のオプションを表示』を選んで下さい。
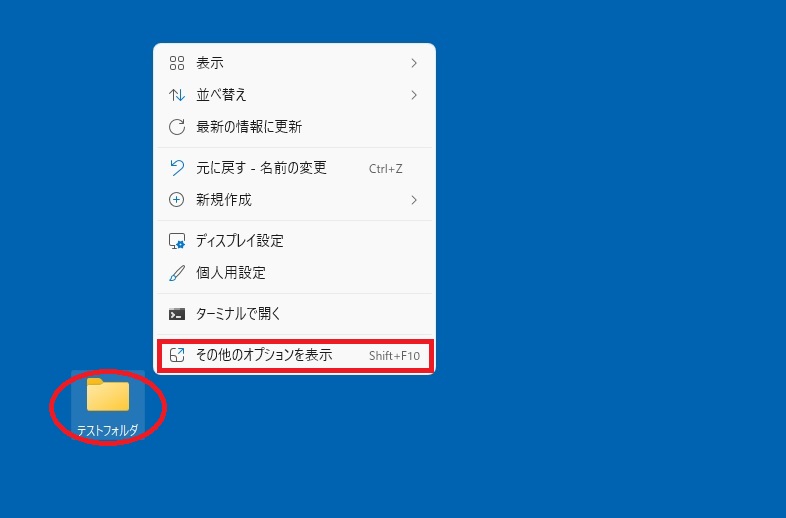
そうすると、↓のような詳細なメニューが表示されますので、その中から『ショートカットの作成』を選択します。
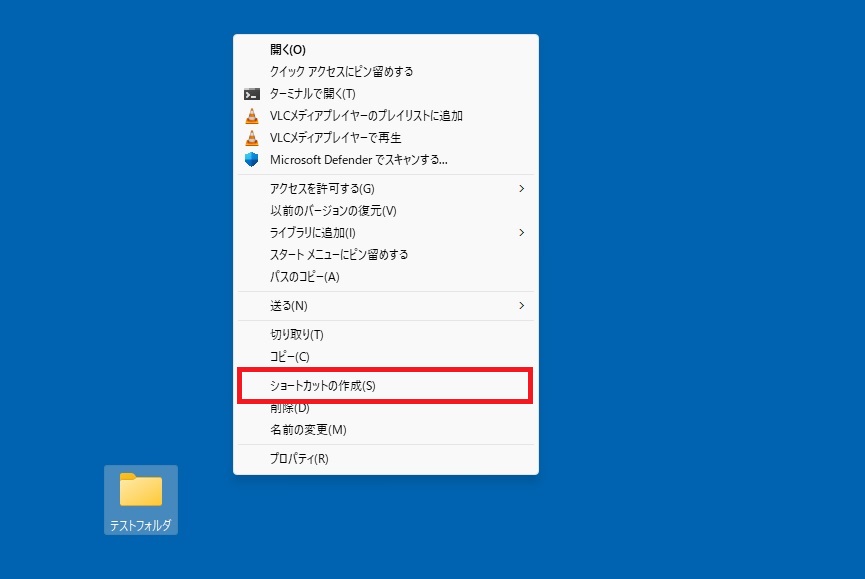
これで、↓のようにショートカットが作成されるはずです。
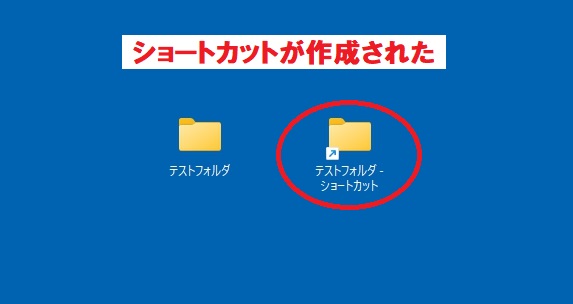
ここでは、『テストフォルダ』という名前のフォルダのショートカットを作成しましたので、『テストフォルダ-ショートカット』という名前のショートカットが作成されました。(※この名前は、元のフォルダの名前によって変わります。)
②ショートカットの『リンク』を修正する
次に、以下の手順で①で作成したショートカットの『リンク』(ショートカットの元になる本体の場所についての情報)を修正します。
先程作成したショートカットのアイコンの上にマウスのカーソルを持っていき、また『右クリック』します。
すると、↓のようなメニューが表示されるので、その中から『プロパティ』を選択します。
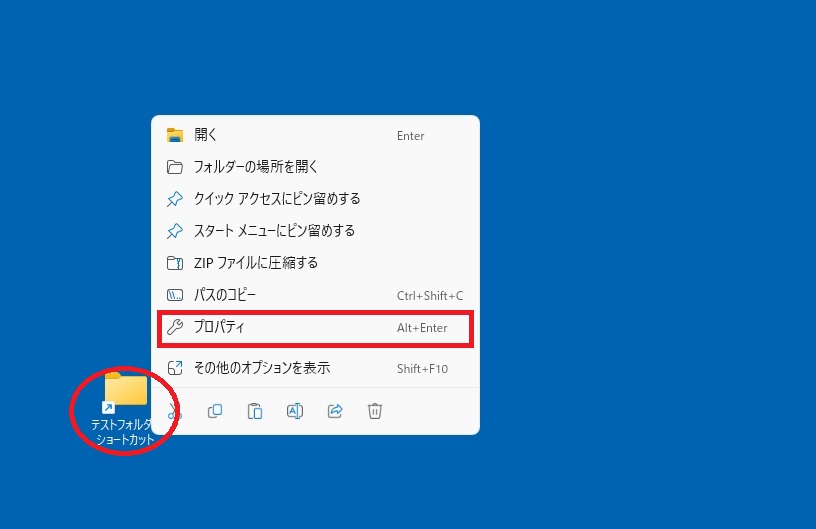
すると、↓のような画面が表示されますので、その中の『リンク先』という欄を少しだけ修正します。
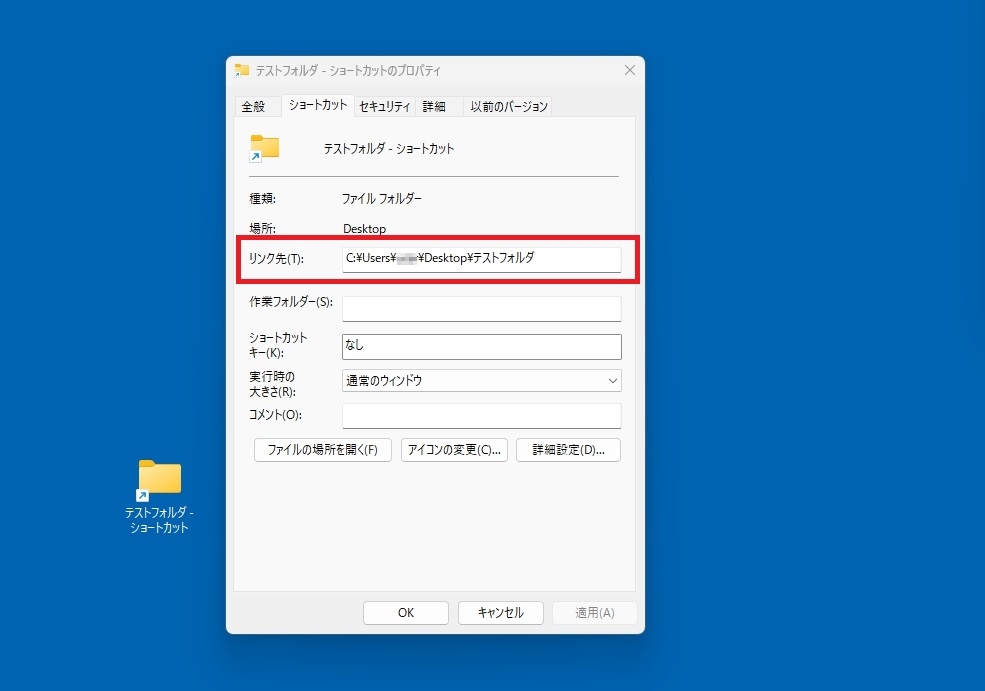
修正方法は、元々入っている内容は変更せずに、文字の先頭に以下を追加します。
explorer.exe + 半角スペース
実際に追加してみると↓のようになります。半角スペースを忘れずに入力して下さい。
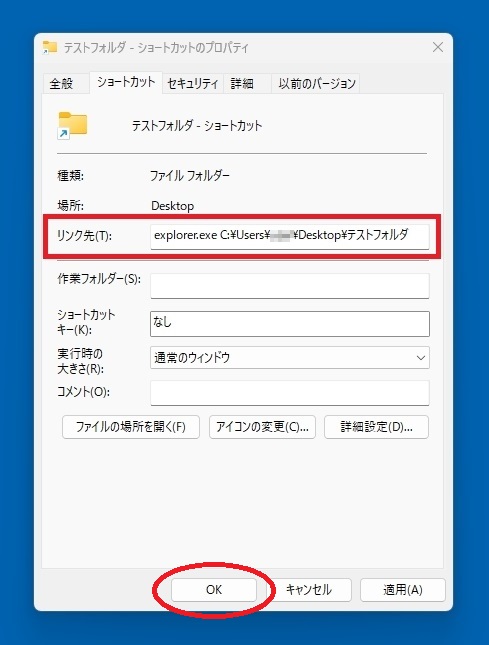
入力しましたら、画面したの『OKボタン』を押して下さい。
以上でリンクの修正作業は完了です。
③実際にタスクバーに追加してみる
それでは実際にタスクバーに追加してみましょう。
②でリンクを修正したショートカットをマウスの『左ボタン』でつかんで、タスクバーにドラッグ&ドロップしてみます。
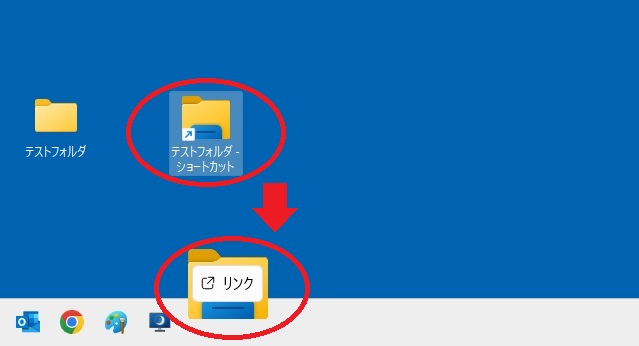
すると、今度は禁止マークが表示されずに、フォルダのショートカットが無事にタスクバーに追加されます。
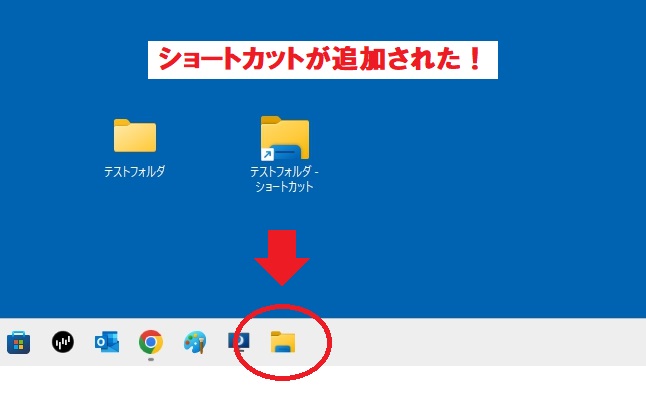 以上で完了です。
以上で完了です。
これで、Windows10の時と同じようにタスクバーにフォルダ(やショートカット)を追加して使用することができるようになりました。
なお、追加したショートカットの位置(順番)を変更したい場合は、マウスでそのショートカットアイコンをつかんで左右に移動させることができます。
また、不要になった場合は、ショートカットアイコンを『右クリック』するとメニューが表示されますので、そこで『タスクバーからピン留めを外す』を選んでいただければタスクバーから削除されます。
(※あくまでタスクバー内のショートカットなので元のショートカットは残ります。)
パソコンの設定等のご相談は当店へ!
当店『相模原市の出張パソコン修理屋さん』では、パソコンの設定等のご相談についても承っております。
『新しいパソコンを買ったけど設定ができなくて困っている』
『Windowsをアップグレードしたら操作が分からなくなってしまった』
などのご要望がありましたら、是非一度、当店『相模原市の出張パソコン修理屋さん』へご相談下さい!
▼トップページへ戻る
相模原市の出張パソコン修理屋さん|出張1,000円格安PC修理はこちら







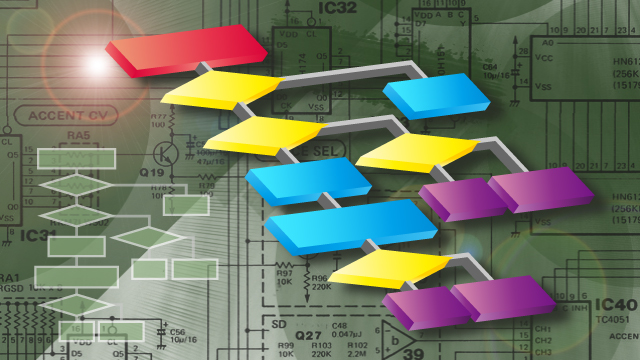

ありがとうございます。
天才です。